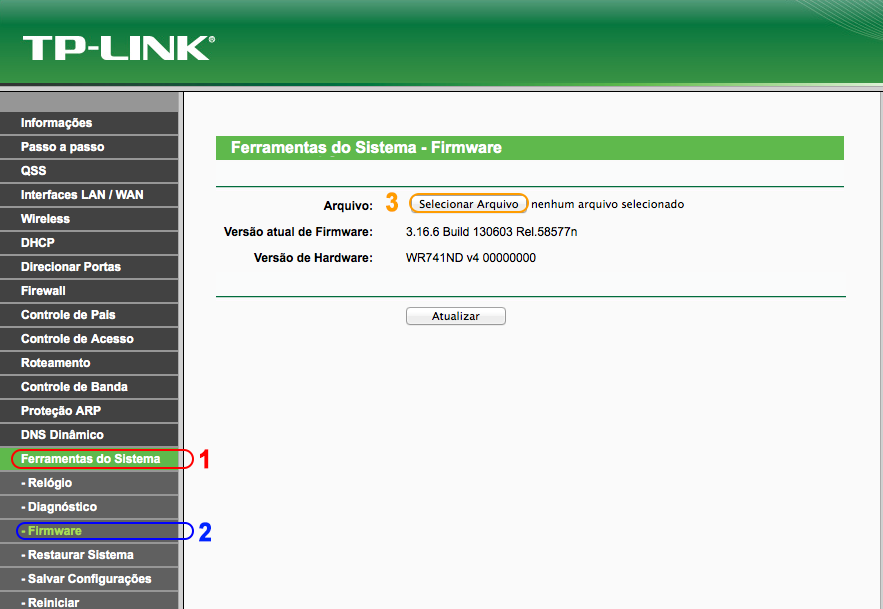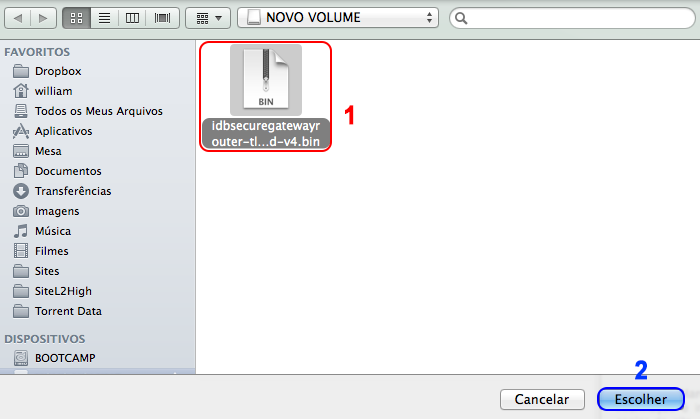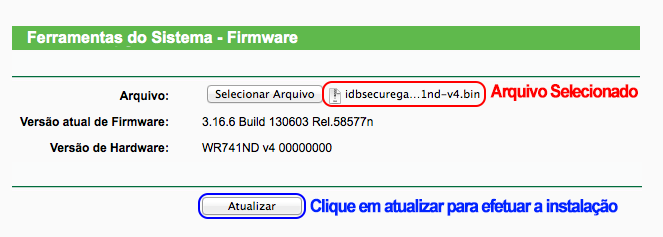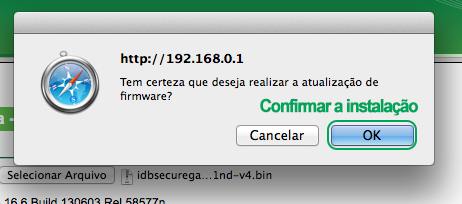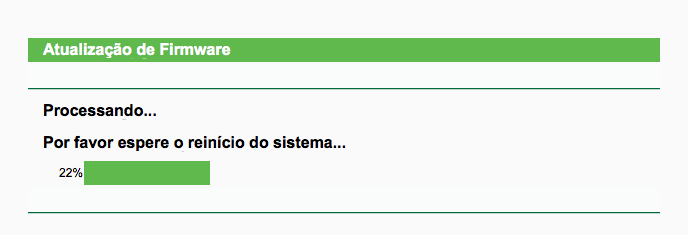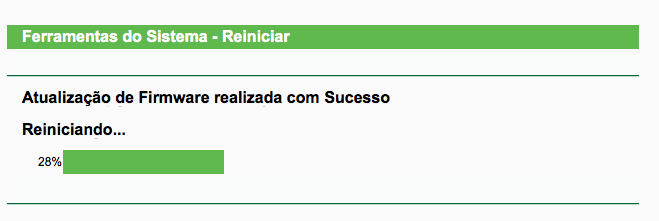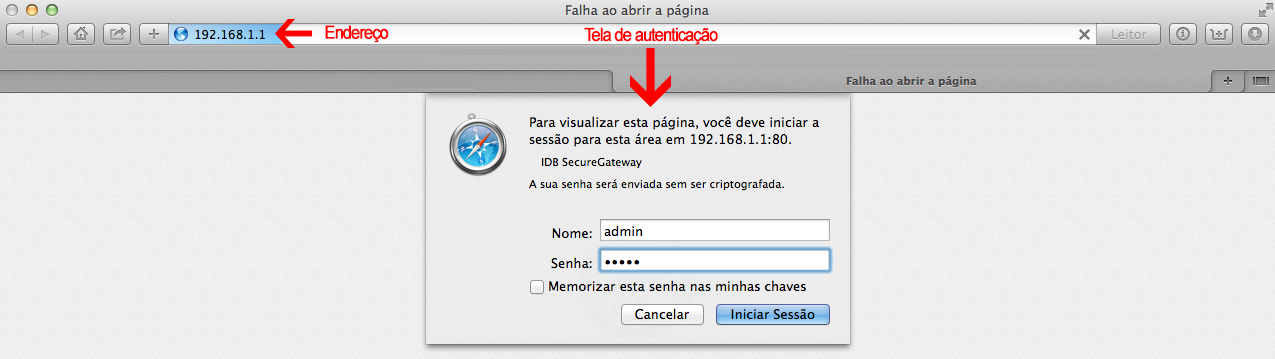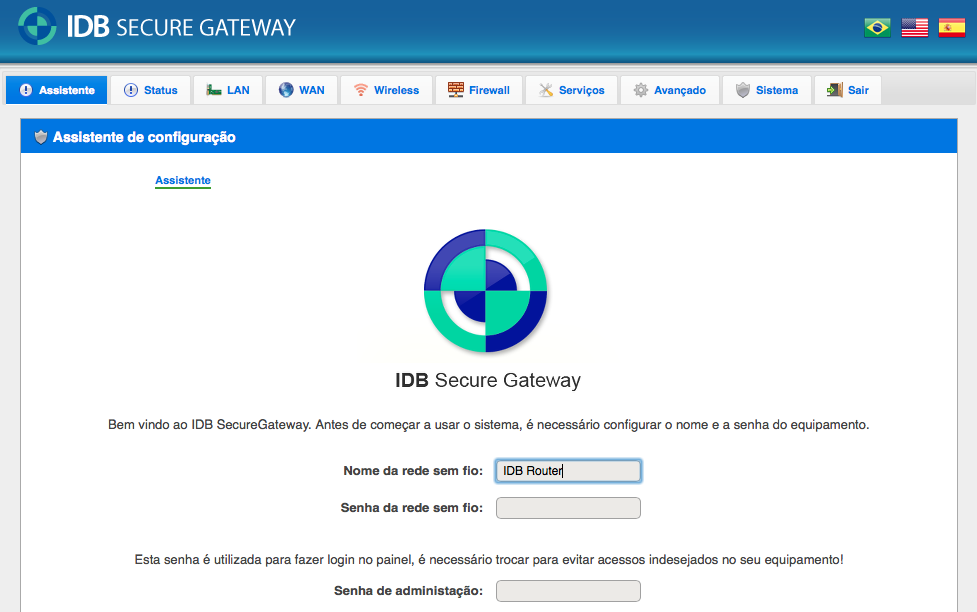Mudanças entre as edições de "Manual de Instalação IDB Secure Gateway Router"
(Criou página com 'Para instalar o firmware do '''IDB Secure Gateway Router''' você precisa acessar o seu Acess Point (AP) via browser. As imagens que usamos são do Acess Point TP Link Modelo...') |
|||
| Linha 59: | Linha 59: | ||
<span style="font-size:larger;"><span style="color: rgb(0, 128, 0);">'''[[File:Instalacao8.png]]'''</span></span> | <span style="font-size:larger;"><span style="color: rgb(0, 128, 0);">'''[[File:Instalacao8.png]]'''</span></span> | ||
| − | Para configurar seu equipamento com nosso firmware acesse [[ | + | Para configurar seu equipamento com nosso firmware acesse [[Configurando_o_IDB_Secure_Gateway_Router_através_do_Assistente_de_Configuração|aqui]]. |
Edição atual tal como às 15h07min de 28 de agosto de 2014
Para instalar o firmware do IDB Secure Gateway Router você precisa acessar o seu Acess Point (AP) via browser.
As imagens que usamos são do Acess Point TP Link Modelo: TL-WR741ND V4.
Para acessar o seu equipamento digite http://192.168.0.1 no seu navegador (o endereço pode variar de modelo para modelo, aconselho que utilize o manual de instruções do seu equipamento para descobrir o endereço de acesso).
Usuário: admin
Senha: admin
Após acessar o seu equipamento siga as instruções das imagens abaixo:
1 - Clique no menu "Ferramentas do Sistema"
2 - Clique no sub-menu "Firmware"
3 - Clique no botão "Selecionar Arquivo"
Após clicar no botão "Selecionar Arquivo" você terá que procurar nos arquivos de seu computador o firmware do IDB Secure Gateway Router como mostra na imagem abaixo.
1 - Selecione o arquivo
2 - Clique em "Escolher" ou "Abrir" (dependendo do seu sistema operacional)
Após escolher o nosso firmware e clicar em escolher irá aparecer uma tela igual a imagem abaixo:
Como podemos perceber na imagem acima circulado em vermelho está o arquivo selecionado, temos então que clicar em "Atualizar" circulado em azul.
Após clicar em "Atualizar" irá aparecer uma mensagem de confirmação para efetuar a instalação:
Após clicar em "OK" irá aparecer mensagens do processo da instalação como nas imagens abaixo:
Após esse processo representados nas duas imagens acima o seu equipamento irá reiniciar.
Logo depois dele reiniciar você vai acessar seu equipamento pelo endereço http://192.168.1.1
Usuário: admin
Senha: admin
Após a autenticação o processo de instalação estará concluso e deverá aparecer uma tela igual a imagem abaixo:
Para configurar seu equipamento com nosso firmware acesse aqui.